d) Connecting Android Smart Phones and Tablets Using USB
This section describes how to connect Android smart phones and tablets to a Linux Mint 17.1 PC via a USB port. Most modern Android-based smart phones have the built-in capability of being USB connected to a PC. Some also even have software written specifically for communicating with a PC, but the ability to read and write to the storage media is a basic ability of these devices. Connection between PC and most modern Android smart phones uses the 'Media Transfer Protocol' (MTP) - for more information on MTP, click here. Note that MTP is only for file transfers and do NOT have the ability to 'play' a media file (audio or video) located on the device - trying to use a media player on Rebecca to play media files on the phone or tablet will cause errors - some of which can only be cured by a restart of the PC.
The author has two Android smart phones and one Android tablet in his possession. The tablet is an old (by tablet standard) Acer Iconia A500 using Android 4.0.3 (Ice Cream Sandwich) - old but still useful. One of the two smart phones is a China made knockoff of the Samsung Galaxy Note 2 and is using Android 4.1.1 (Jellybean). This phone is still serviceable but because of the limited RAM (512MB!), it drove the author to purchase a real Samsung Galaxy Note 2 - which is now running Android 4.4.2 (KitKat). So having these 3 devices gave me an opportunity to test whether the various Android (4.0.3 to 4.4.2) versions support MTP when connected to Rebecca.
TIP: For the following tests, a KNOWN good USB port on Rebecca was used. The author had some problems with a intermittently working USB port on Rebecca - symptoms were the PC froze solid whenever a device was connected using this USB port. Swapping USB cables did not help. When the problem was determined to lie with the USB port on Rebecca, that port was blocked off and another USB port was used but occasional problems was detected - this time due to 'el-chepo' USB cables. So make sure that you only use known working USB ports and known good USB cables when performing connections from devices to Rebecca.
Starting with the oldest device first, it was connected to a known good USB port on Rebecca using the cable supplied with the tablet. The message 'Connect as a media device' appeared on the tablet and a window popped up on Rebecca (see figure below), plus an icon appeared on the desktop.
Note that the PC correctly identified the device as the 'Acer Iconia Tab A500' and using the file manager, it was possible to browse through both the storage units - internal and SD card - on the tablet. It was also possible to transfer files back and forth between the PC and the tablet using the file manger 'drag and drop' feature. The only hiccup was that the Nemo file manager has a title of 'Unidentified Device' whenever the Acer tablet was connected. To disconnect the tablet, the 'eject' button on the file manager device was clicked upon with the mouse. All in all, it was a successful test.
Next the China made smart phone was connected to Rebecca using the good USB port and the USB cable supplied with the phone. To my surprise, the following screen appeared on the phone.
So I guess that the fake Note 2 phone does not support MTP after all - it still relies on the old-fashioned UMS despite it using Android 4.1.1 (Jellybean). I guess the manufacturer of this phone did not implement MTP for this device. However, and as shown below, it was still possible to browse all the files on the phone's main storage and SD card (an old NOKIA microSD card salvaged from an old Nokia phone) and transfer files back and forth - albeit at a very much slower pace.
Next the genuine Samsung Galaxy Note 2 was connected to Rebecca using the good USB port and the USB cable supplied with the phone. The first thing that happened was a beep from the phone and a notification message that read 'Connected as a media device' briefly appeared on the phone. It does not seem to matter whether phone was asleep or otherwise when connected. On the PC, the file manager popped up and an icon labelled 'GT N7100' appeared on the desktop (see below).
Note that the phone was correctly identified (the correct model number for the Samsung Galaxy Note 2 is GT-N7100) on both the desktop icon and the Nemo file manager. Even the title in the file manager was correct (unlike the Acer A500). It was gratifying to find out that the files on both the storage media on the phone can be browsed by the file manager. It was also possible to transfer files back and forth between the PC and the phone using the file manger 'drag and drop' feature. The MTP file transfer portion worked with the phone with no problem at all. Disconnecting the phone was easy - just right-click on the desktop icon for the phone and select 'Eject'. Alternatively, click on the 'eject' button for the device in the file manager window.
To summarize, Linux Mint 17.1 will handle any Android tablet or smartphone connected to it over USB without any problem or without having to install any other software. Just note that if you stick to file transfer operations only, then you should not encounter any problems.
e) Connecting Apple Devices Using USB
Apple’s devices poses a problem for Linux Mint 17.1 — it doesn’t include MTP support at all. Apple’s iPod, iPhone, and iPad use their own proprietary syncing protocol along with iTunes, so it is understandable that they do not support MTP - a competing protocol. However, the author has the original iPad in his possession and was curious to find out what would happen if he connected this device to Rebecca over USB.
Well, the first thing that happened was 2 windows popped up, one on top of the other (see below). The first asked me what to do with the 'digital photos media', while the second asked me what to do with 'digital media player'.
The second thing that happened was the the Nemo file manager opened up with the iPad listed under 'Devices' as two items as shown below.
Since the file manager was already open, I dismissed the other two windows using the 'Cancel' button. Clicking on the device that identified as my iPad resulted in display shown below.
It was interesting to note that the file manager did detect that there were music and photo files on the iPad and even offer to sync and import these files - using Banshee or gPhoto. Unfortunately these do not work and the end result was not a single file was transferred either way.
Clicking on the Documents on my iPad resulted in the display shown above. Double-clicking on the Readmill icon resulted in a 'Documents' folder being displayed. Note that this folder on the iPad was created by the free Readmill book reader software, which was installed because it was not dependant on Apple's Appstore. I could move ebook files back and forth between the PC and this folder without any problems. Files moved into this folder appeared in the book list and was treated just like another book.
The other two apps shown, 'Chrome' and 'iBooks' each had a Document folder, however, although I could move files from the PC to the iPad, they will not appear in any list. This was probably because the file moved was 'verboten' - it was not 'purchased' through the app store - so it was ignored.
There was another very strange thing that was observed while the iPad connected to the PC - it refuses to recognize any other USB device - for example a USB thumb drive, that was plugged into the PC. The only way to overcome this was to disconnect the iPad and perform a system reboot before connecting any other USB device - only then will the device work properly.
All in all, it was very disappointing that Apple's iPad refuses to work with a Linux Mint 17.1 PC. The moral of this story is "Do not use any Apple device with a Linux Mint 17.1 PC" - I guess this is solely a job for my Apple Mac PC.
f) Connecting Android Smart Phones and Tablets Using Bluetooth
Any Bluetooth devices can be 'paired' with an Linux Mint PC which have Bluetooth devices and services enabled. However, be aware that not all Bluetooth PC 'dongle' will work with Linux Mint. The author had several 'dongle' in his possession, ranging from old ones (which looks like a USB thumb drive) to the latest and very tiny 'dongle'. After testing all the 'dongles', the author found out that only a few worked - and those were the newer models. So, if your 'dongle' does not work with Linux Mint, try another one.
Before attempting to pair a Bluetooth device with a Linux Mint PC, plug in the 'dongle'. Then check the 'notification' area on the bottom right corner of the screen - you should see the Bluetooth icon there if your 'dongle' works with Linux Mint (see figure below).
If the Bluetooth icon is clicked, you should see that Bluetooth services is enabled by default (see figure below).
You can now proceed to pair a Bluetooth device with Linux Mint. As an example, the Acer Iconia A500 tablet will be 'paired' first. Of course, the tablet will need to have it's Bluetooth sevices enabled first, then we need to 'pair' the tablet with the PC. Perform the following steps:
- Touch "Settings" on the tablet home screen.
- Then enable Bluetooth by touching the 'switch' to 'On'.
- Then touch the 'Bluetooth' item and in the right pane of the screen, make sure that the A500 device is visible by by touching the item. While the tablet is visible (a timeout timer will start on the tablet), the following steps need to be performed on the Linux Mint PC.
- Click on the Bluetooth icon in the panel of the Linux Mint PC.
- Click on the "Set up a New Device...".
- The 'Bluetooth New Device Setup' screen (shown below) will appear with the words 'Searching for devices...' on it. After a while (and if the visibilty of the tablet has not timed out), the item "A500" will be listed as shown. Select the device by clicking on it and then the "Continue" button.
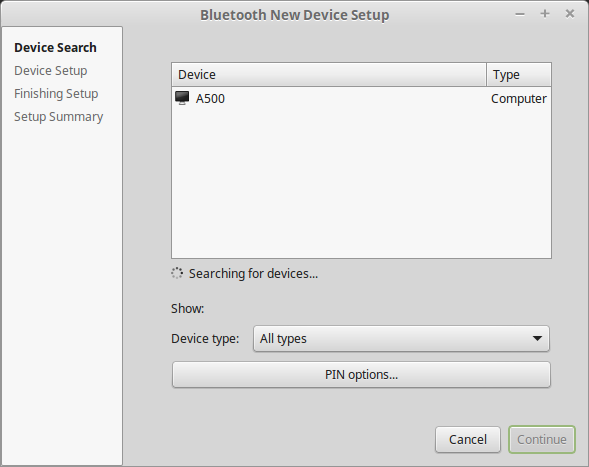
- The next screen that will appear on the PC (shown below), will prompt you to enter the indicated PIN number on the tablet. At this time you will also be prompted on the tablet to enter the PIN number indicated on the PC screen.
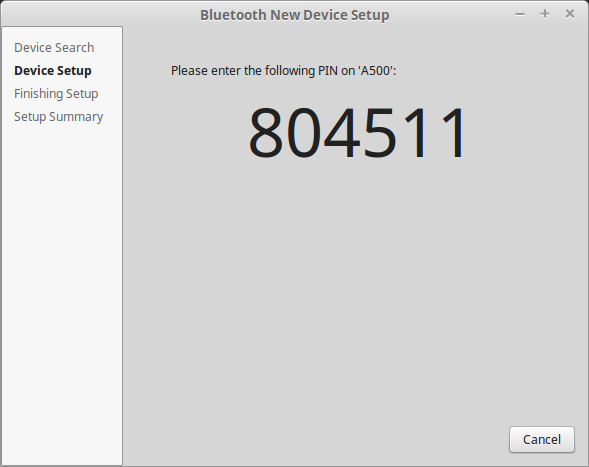
- Enter the PIN number on the tablet, touch "OK" and the screen on Linux Mint will change to the one shown below - indicating success with the pairing. The PC name will also appear on the tablet as one of the paired devices.
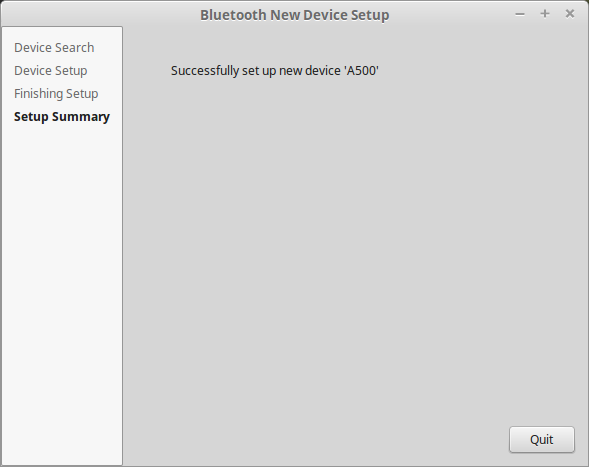
Note that you can also rename the Linux Mint PC in the Bluetooth pane of the A500 tablet. To do do, just touch the 'settings' icon (found to the right of the current PC name) and a 'Rename' item will be displayed (see below). Touch the 'Rename' item, then enter the new name.
In my case, I have renamed the PC from 'mint-0' to a more descriptive 'scully64-mint-17,1' (scully64 is the actual name of the PC). The final Bluetooth settings will look something like the figure below.
After the tablet has been 'paired' with the PC, you can now easily exchange files between these two devices. To receive a file from the tablet, follow these steps:
- First we need to enable the ability to receive files over Bluetooth on the Linux Mint PC. This setting can be found in the Menu -> Preference -> Personal File Sharing (see below). In the 'Receive Files over Bluetooth' section, enable 'Receive files in Downloads folder over Bluetooth' and 'Notify about received files'. Note that this setting only has to be done once. Click on the 'Close' button when done.
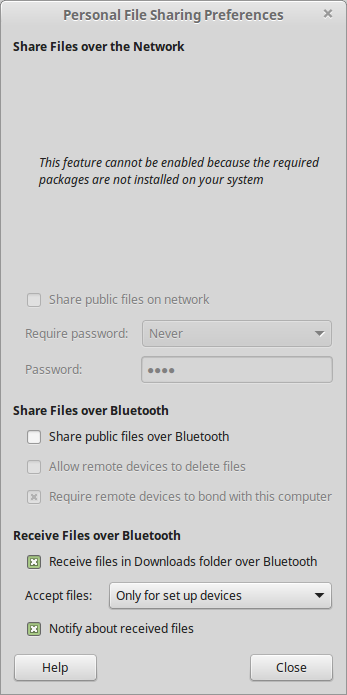
- Next, use a file manager (for example, the ES File Manager) on the tablet to select the file to send to the PC. Then select the file, use the 'Share' option, specify 'Bluetooth' and the A500 as the recipient for the file.
- The file transfer will start. While the transfer is in progress, a blue icon will appear on the PC's notification area (see figure below). To monitor the progress on the tablet, touch the 'upload' icon and the resulting display will tell you the percentage of the transfer that has been completed. Once the transfer has been completed, a notification will briefly appear on the screen of the PC.
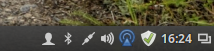
To send a file over Bluetooth from the Linux Mint PC to the tablet, just follow these steps:
- First click on the Bluetooth icon the the PC's panel. The resulting display is as shown below.

- Then click on the 'Send Files to Device...' item. The display will change as shown below.
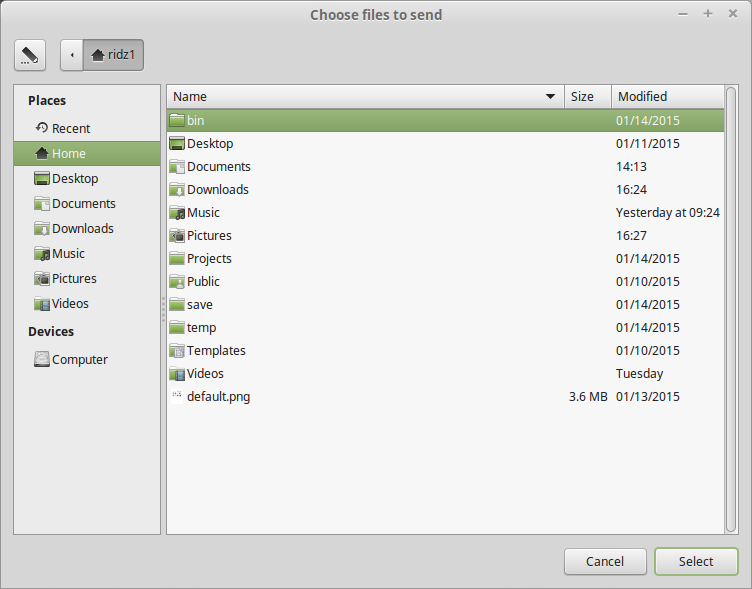
- Browse to the file to send and click on the 'Select' button. The display will change as shown below.
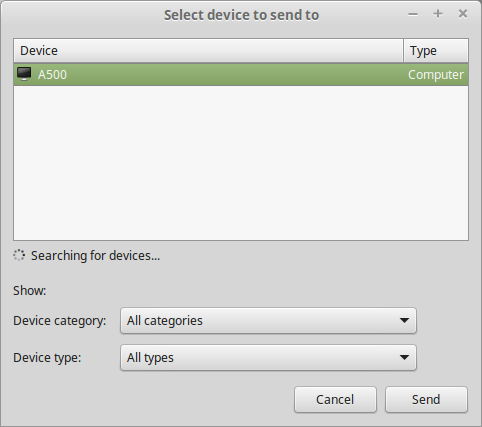
- Select the tablet A500 as the recipient of the file and click on the 'Send' button. The display will change as shown below.
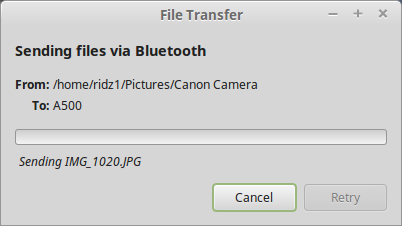
- You will be asked by the A500 tablet whether to accept the file from the PC - say 'Yes' in this case.
- The display on the PC will change as shown below.

There may be occasions that you may want to 'unpair' a device from the PC - for example, you have sold off the Android device. To remove (or unpair) a Bluetooth device (the tablet in this case) follow the steps below:
- On the tablet, touch "Settings" and enable Bluetooth (if it is off), then touch the "Bluetooth" item.
- On the screen that appears next, touch the option icon to the right of the PC name, then touch "Unpair". Then exit from here.
- On the PC, click on the Bluetooth icon in panel and select "Bluetooth Settings..."
- On the screen that appears next, select the device by clicking on it (see figure below) followed by a click on the "-" (minus) button below. You will be prompted to confirm the removal (see figure below) - click "Remove" to remove the device.
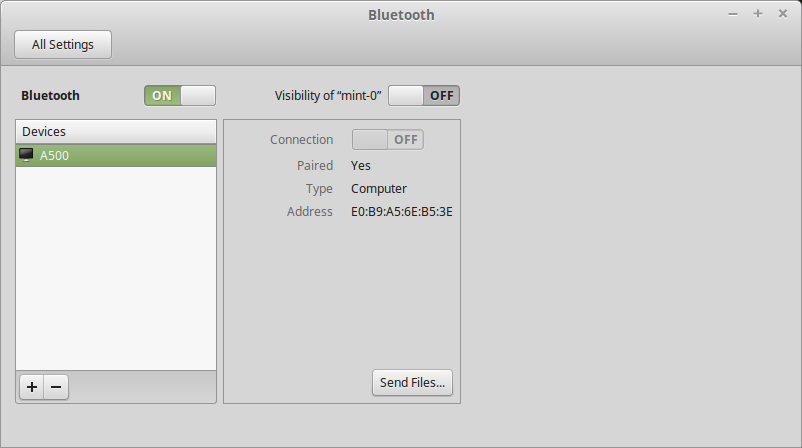
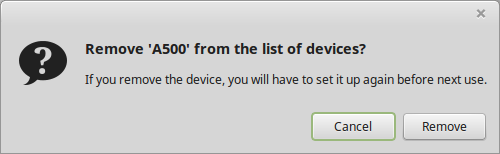
- The tablet will be removed (unpaired) - then close the settings window.
The process of 'pairing' a smartphone with a Linux Mint PC is very similar to that of a tablet. The only difference is the screen display on the smartphone and where the menu items are located on the smartphone. The process can be summarized as follows:
- On the smartphone, enable Bluetooth services and make it 'visible'.
- On the PC invoke 'set up a new device', let the PC 'discover' the smartphone, enter the PIN on the smartphone, and it will be 'paired'.
At this point, all the hardware that the author wish to connect to Rebecca has been taken care of. Of course, there are other hardware than can be connected to Rebecca but this article only describes the hardware in the author's possession that are connected to Rebecca.
This is the end of Part 2. In the third part, we will continue with tuning Rebecca. Stay tuned.



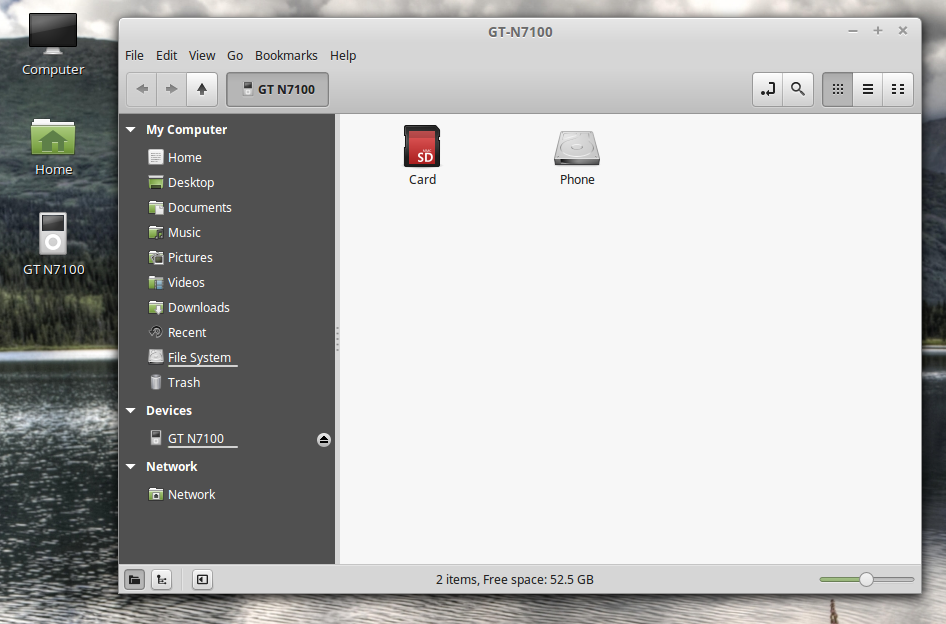








No comments:
Post a Comment